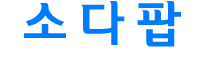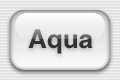파이어웍스로 아쿠아버튼 만들기
작성자 정보
- 관리자 작성
- 작성일
컨텐츠 정보
- 7,651 조회
- 2 댓글
- 목록
본문
파이어웍스의 그라디언트기능과 Inner Shadow,Drop Shadow ,Numeric Transform을 이용해 흔히 볼수있는 아쿠아버튼을 만들어 보겠습니다.잊지말아야 할부분은 모서리가 둥근 사각형을 그릴때 둥근정도를 설정해줄수 있는 Auto Shape Properties 입니다.파이어웍스포럼의 튜토리얼을 알기쉽게 한글로 구성했습니다.
1.먼저, 파이어웍스의 둥근모서리 사각형 그리기툴을 선택합니다.








왼쪽 (#FFFFFF) 를 오른쪽(#FFFFFF)를 적용해줍니다.
이제 투명도를 넣어 입체감을 줍니다.
오른쪽(#FFFFFF)부분의 빨간원안의 투명도조절을 눌러 투명도를 0으로 해줍니다.




* 팁 복사된 도형을 글자위로 올리면 글자에 반투명 효과를 적용한 것처럼 보이게 할수있습니다.
복사된 도형을 선택후 아래의 수정도구의 맨위로 버튼을 클릭하면 복사된 도형이 글자위에 올라오게 됩니다.
아래 도구가 안보일경우 window - toolbars - modify를 선택

1.먼저, 파이어웍스의 둥근모서리 사각형 그리기툴을 선택합니다. 
도형을 그린후 Window - Auto Shape Properties를 선택해 모서리부분의 곡선부위를 10 ~ 20 사이의 값으로 만들어줍니다.

2
그라디언트툴을 선택해 왼쪽은(#CCCCCC) 를 오른쪽은 (#FFFFFF) 를 선택해줍니다.

3
그라디언트 적용후 아래그림처럼 Shadow and Glow - Inner Shadow를 적용해줍니다.

4
필터 적용후 도형을 선택후 CTRL + C 로 복사하고 CTRL + V로 붙여넣기 해줍니다.복사한 도형을 선택후 Modify - Transform - Numeric Transform으로 아래와 같이 설정해줍니다.- Drop Down Menu = Scale
- Width = 90%
- Height = 90%
- Scale Attributes = Checked
- Constrain Proportions = Checked


5
위에서 적용된 도형은 원본에서 복사된것이기 때문에 2번의 그라디언트와 3번의 필터효과가 적용되어있습니다.필터효과를 없애고 아래와 같이 도형크기를 조정해줍니다.(그라디언트가 적용되어 있으면 그대로 내버려둡니다)
6
크기를 적용한 도형에 그라디언트를 적용해줍니다.왼쪽 (#FFFFFF) 를 오른쪽(#FFFFFF)를 적용해줍니다.
이제 투명도를 넣어 입체감을 줍니다.
오른쪽(#FFFFFF)부분의 빨간원안의 투명도조절을 눌러 투명도를 0으로 해줍니다.


7
마지막으로 원본에 Shadow and Glow - Drop Shadow를 아래 그림과 같이 적용해 완전한 아쿠아 버튼 모양을 만듭니다.

8.
도형위에 원하는 글자를 써주고 효과등을 적용해줍니다.* 팁 복사된 도형을 글자위로 올리면 글자에 반투명 효과를 적용한 것처럼 보이게 할수있습니다.
복사된 도형을 선택후 아래의 수정도구의 맨위로 버튼을 클릭하면 복사된 도형이 글자위에 올라오게 됩니다.
아래 도구가 안보일경우 window - toolbars - modify를 선택

관련자료
-
이전
-
다음
댓글 2
소용녀님의 댓글
- 소용녀
- 작성일
파이어워크로는 작업을 안해봤는데 +_+ 한번 해보고 싶네요
도라와따님의 댓글
- 도라와따
- 작성일
우옹.... 빨르당....쉽게 만들어 지넹 ``