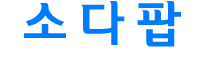작업종료창 빨리 띄우기
작성자 정보
- 소다팝 작성
- 작성일
컨텐츠 정보
- 2,144 조회
- 목록
본문
컴퓨터 사용도중 프로그램끼리 충돌로 인하여 아무런 응답이 없을때 가정먼저 Ctrl + Alt + Del 키를 눌러 윈도우 작업관리자 창을 띄운다음 해당프로그램의 [응답없음] 항목을 선택하여 작업종료 버튼으로 종료를 시키게 되는데 이때 해당프로그램의 작업종료 대화상자가 뜨기까지 상당한 시간이 소요되는걸 경험하게된다. 심지어 몇 분 후에야 해당 프로그램의 작업종료 대화상자가 나타나는 경우도 있어 성격이 급한 사람은 리셋버튼을 눌러버리는 우를 범하게 된다.
이러한 시간이 소요되는 원인은 윈도우가 일정시간동안 해당 프로그램이 응답하기를 기다려주기 때문인데, 이러한 응답 대기시간을 좀더 낮게 조정하면, 프로그램을 강제적으로 종료시켜야 할 경우 좀더 빨리 프로그램 종료 대화 상자를 띄울수가 있다.
① [시작 - 실행] 'regedit' 입력하여 레지스트리를 실행한다.
② [HKEY_CURRENT_USER\Control Panel\desktop]을 더블클릭한다.
③ [편집 - 등록 - 문자열값]을 클릭한다.
④ 새로 만들어진 문자열 값의 이름을 "HungAppTimeout"으로 바꾼다.
(단, 따옴표는 포함시키지 않는다.)
⑤ 새로 만들어진 문자열 값을 더블 클릭하고, 값을 1000으로 설정한다.
(참고로 기본값은 5000 밀리세컨으로 지정되어 있다.)
이러한 설정을 통해 윈도우가 프로그램의 응답을 기다려야하는 시간이 1/5로 단축되게 된다. 또한, 윈도우 작업관리자에서 응답없는 프로그램을 종료시킬 때까지 기다리는 시간을 임의로 정의할 수도 있다.
다음과 같은 과정을 수행하고 나서 시스템을 재시작하면 된다.
① [시작 - 실행] 'regedit' 입력하여 레지스트리를 실행한다.
② [HKEY_CURRENT_USER\Control Panel\desktop]을 더블클릭한다.
③ [편집 - 등록 - 문자열값]을 클릭한다.
④ 새로 만들어진 문자열 값의 이름을 "WaitToKillAppTimeout"으로 바꾼다.
(단, 따옴표는 포함시키지 않는다.)
⑤ 새로 만들어진 문자열 값을 더블 클릭하고, 값을 1000으로 설정한다.
(기본값은 20000 밀리세컨으로 지정되어 있다.)
이 키값으로 인해 이미 실행 중인 프로그램을 종료할 경우, 윈도우를 종료하거나 재시작하기 위해 소요되는 시간을 자동으로 설정하는 것이 가능하다.
물론, 임의로 값을 더 작게 설정할 수도 있지만, 너무 작은 값을 지정하게 되면, 윈도우 자체가 응답하지 않을 수도 있으니 조심해서 사용해야 한다.
이러한 시간이 소요되는 원인은 윈도우가 일정시간동안 해당 프로그램이 응답하기를 기다려주기 때문인데, 이러한 응답 대기시간을 좀더 낮게 조정하면, 프로그램을 강제적으로 종료시켜야 할 경우 좀더 빨리 프로그램 종료 대화 상자를 띄울수가 있다.
① [시작 - 실행] 'regedit' 입력하여 레지스트리를 실행한다.
② [HKEY_CURRENT_USER\Control Panel\desktop]을 더블클릭한다.
③ [편집 - 등록 - 문자열값]을 클릭한다.
④ 새로 만들어진 문자열 값의 이름을 "HungAppTimeout"으로 바꾼다.
(단, 따옴표는 포함시키지 않는다.)
⑤ 새로 만들어진 문자열 값을 더블 클릭하고, 값을 1000으로 설정한다.
(참고로 기본값은 5000 밀리세컨으로 지정되어 있다.)
이러한 설정을 통해 윈도우가 프로그램의 응답을 기다려야하는 시간이 1/5로 단축되게 된다. 또한, 윈도우 작업관리자에서 응답없는 프로그램을 종료시킬 때까지 기다리는 시간을 임의로 정의할 수도 있다.
다음과 같은 과정을 수행하고 나서 시스템을 재시작하면 된다.
① [시작 - 실행] 'regedit' 입력하여 레지스트리를 실행한다.
② [HKEY_CURRENT_USER\Control Panel\desktop]을 더블클릭한다.
③ [편집 - 등록 - 문자열값]을 클릭한다.
④ 새로 만들어진 문자열 값의 이름을 "WaitToKillAppTimeout"으로 바꾼다.
(단, 따옴표는 포함시키지 않는다.)
⑤ 새로 만들어진 문자열 값을 더블 클릭하고, 값을 1000으로 설정한다.
(기본값은 20000 밀리세컨으로 지정되어 있다.)
이 키값으로 인해 이미 실행 중인 프로그램을 종료할 경우, 윈도우를 종료하거나 재시작하기 위해 소요되는 시간을 자동으로 설정하는 것이 가능하다.
물론, 임의로 값을 더 작게 설정할 수도 있지만, 너무 작은 값을 지정하게 되면, 윈도우 자체가 응답하지 않을 수도 있으니 조심해서 사용해야 한다.
관련자료
-
이전
-
다음
댓글 0
등록된 댓글이 없습니다.